How to Set Documents to be Printed Only by Physical USB Printers and Cannot be Viewed or Edited
PrintOnly Tutorial
Index of Contents
2 Minutes Video Guide - How PrintOnly Works
How to Use PrintOnly
How to Set the Expiration Date for a Document
How to Set the Number of Print Times for a Document
How to Add a Watermark to a Document for Printing
PrintOnlyClient Tutorial
How to Open POF Files and Print
3 Ways to Print POF Files by PrintOnlyClient
How to Print Multiple POF Files at Once
In today's digital age, maintaining the security and integrity of sensitive documents is paramount. Whether you're dealing with confidential reports, legal contracts, or proprietary information, the risk of unauthorized modification before printing can be a significant concern. To address these concerns, we present PrintOnly - a new software tool designed to provide robust document printing security and control like never before.
Here a Quick Guide with a video tutorial shows you how to use PrintOnly to restrict your documents to be printed by physical USB printers only, with document expiration date and printing times options.
Quick Guide of PrintOnly
2 Minutes Video - How PrintOnly Works

How to Use PrintOnly to Restrict Files to be Printed by Physical USB Printers Only in 5 Steps
Step 1. Add Documents into PrintOnly File List
Click on the Add button or drag your documents into the PrintOnly file list. You can select from a wide variety of supported formats such as PDF, MS Word, Excel, images, TXT, PowerPoint, and most popular document formats.
Supported formats: PDF, JPG, BMP, PNG, TIF, TIFF, GIF, DOCX, DOC, XLSX, XLS, TXT, PPT, PPTX, CSV, ODF, ODT, RTF, ODS, ODP, PSD.

Step 2. Set Document Expiration Date
You can click the Expiration Date area to set the document expiration date. Users would not be able to print the document any longer after the date you set.
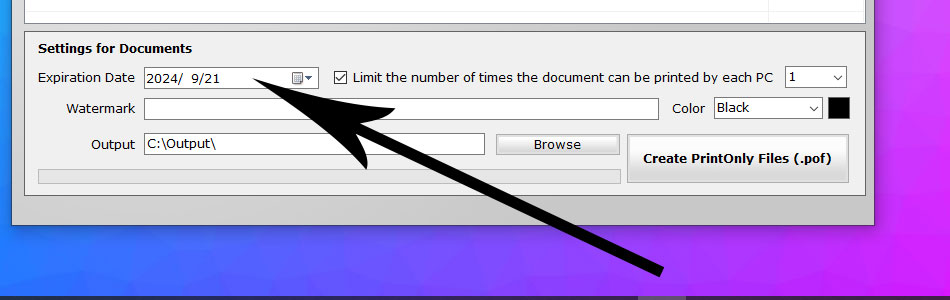
Step 3. Set the Number of Print Times for a Document
PrintOnly also allows you to choose or input a number to limit the times of documents can be printed on each computer. This feature is invaluable when you need to restrict access to sensitive information or control the distribution of proprietary materials.
Please note that if you disable the option, users would be able to print the document unlimited times.
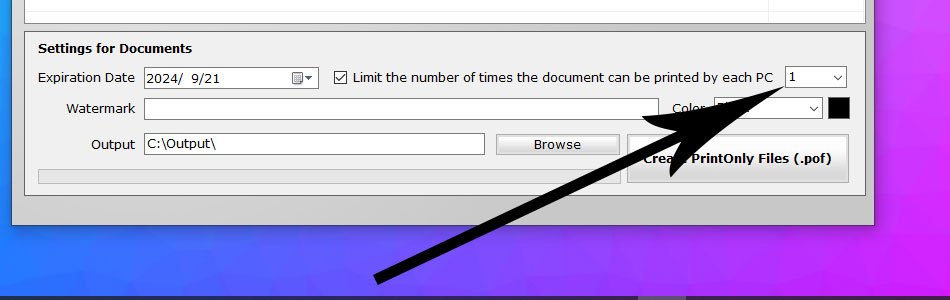
Step 4. Add a Watermark to a Document for Printing
With PrintOnly, you have the option to add watermarks to your documents. This adds an additional layer of security and traceability to your printed materials, making it easier to identify the source of any potential leaks.
If you leave the Watermark option blank, PrintOnly will not add any customized watermark to .POF files.
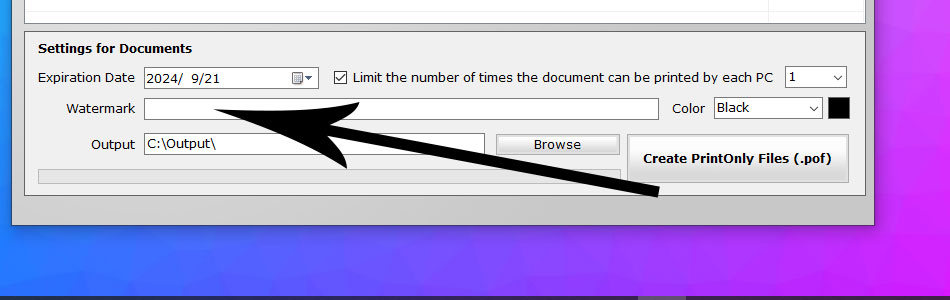
Step 5. Create .POF Files
Now you can click the big "Create .POF Files" button to convert documents into the secure .POF format, ensuring that they can only be printed using PrintOnly.
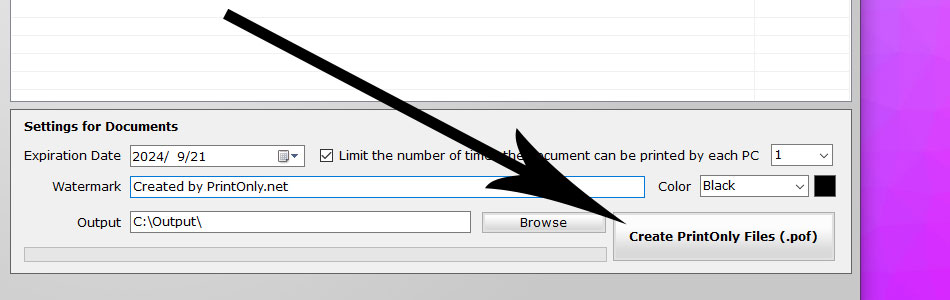
Step 6. Distribute .POF Files to Users
Share the .POF files with authorized users. They can only print the documents using the PrintOnlyClient client program.
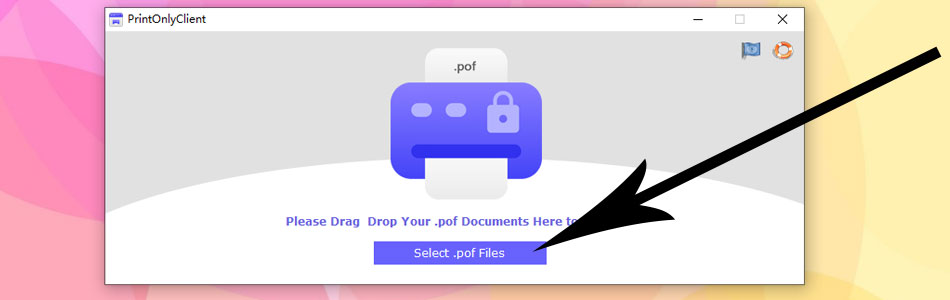
Step 7. Printing
Users open the .POF files in the PrintOnlyClient and send them to a physical USB printer. Documents are printed with the security and restrictions intact.

NOTE: If you find the .pof file print layout is not satisfied, please convert your documents to PDF format and preview the layout then use PrintOnly to generate .pof files.
Go Top
PrintOnlyClient Tutorial
How to Open POF Files and Print
You can download the PrintOnlyClient program to open .POF files to print by your USB printer.
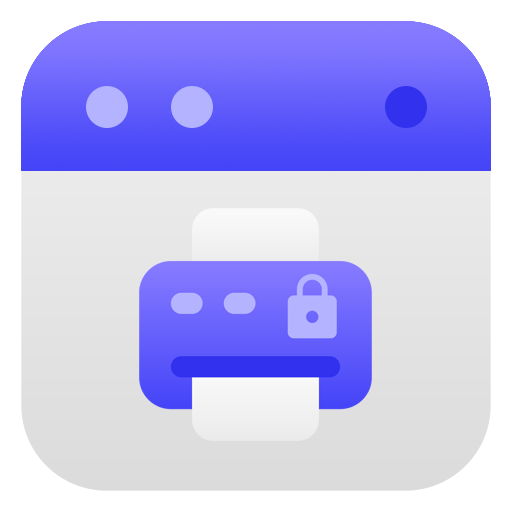
3 Ways to Print POF Files by PrintOnlyClient
There are 3 ways to print POF files by PrintOnlyClient:
1. Drag and drop .pof files onto the PrintOnlyClient window, and the program will ask you to select the printer and start printing instantly.
OR
2. The second method is to double-click on the .pof file directly, and PrintOnlyClient would be called automatically and print the document.
OR
3. You can also try the most common way to print .pof files. Simply run PrintOnlyClient and hit the big "Select .pof files" button to select POF files to print.
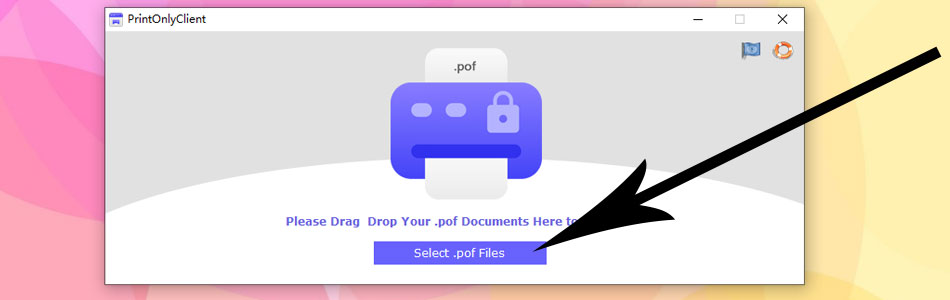
How to Print Multiple POF Files at Once
If you want to print multiple POF files at once, you could run PrintOnlyClient to select multiple POF files and print. (Hold the CTRL key to select multiple files)
Or you can simply drag and drop .pof files onto PrintOnlyClient window to start multiple files printing.
Go Top